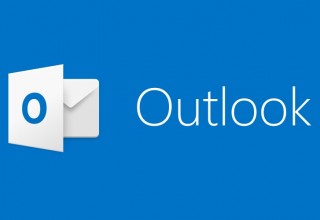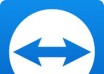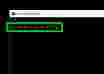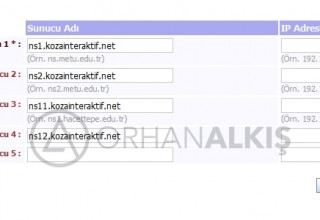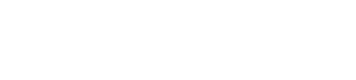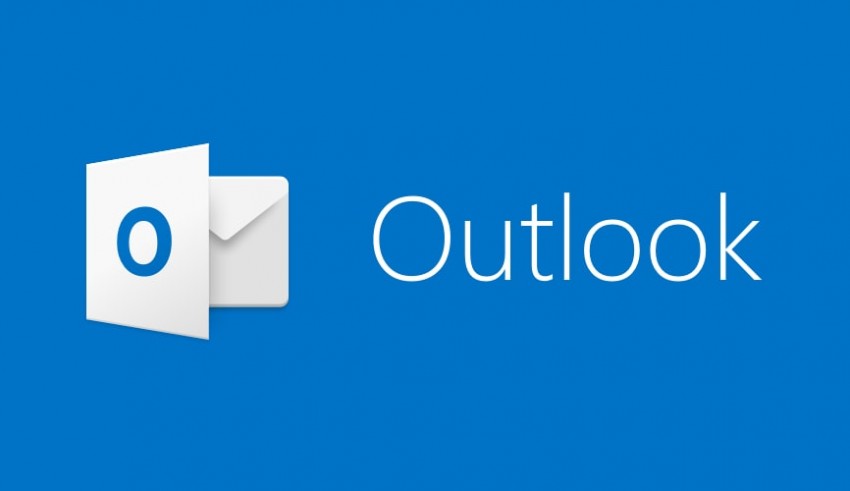
Outlook her açılışta kullanıcı adı ve şifre soruyor ise
Sorunu çözmek için yapmanız gerekenler aşağıda bilgilerinize sunulmuştur.
Adımlara geçmeden önce ilgili kullanıcı hesabının şifresinin aktif olduğunu, Outlook Exchange, Outlook Anywhere ( Her Yerden Outlook ) ayarlarının düzgün yapılandırıldığını var sayıyorum.
1. Denetim Masası\Tüm Denetim Masası Öğeleri\Kimlik Bilgisi Yöneticisi > Windows Kimlik Bilgileri
Kısmında bilgilerin kaydedilip kaydedilmediğini kontrol edin. Eğer kaydedilmiş olmasına rağmen şifre soruyor ise Kaldır seçeneğini kullanarak genel kimlik bilgilerini kaldırın. Daha sonra Outlook uygulamasını açıp kullanıcı bilgilerini tekrar girip bilgileri bu alana kaydedip kaydetmediğini kontrol edin. Sorun devam eder ise 2. aşamayı uygulamamız gerekecek.
2. Komut satırını yönetici olarak açıp aşağıdaki komutları sırası ile çalıştıracağım.
Sistem dosyalarını kontrol etmek için sfc /scannow komutunu kullanıyorum. İşlem başarılı olursa kaydedilmiş kimlik doğrulama bilgileri var ise onları kaldırıp bilgisayarı yeniden başlatıyorum ve Outlook uygulamasını yeniden açıp kimlik doğrulama bilgilerini giriyorum. Sorunun düzelip düzelmediğini görmek için Outlook uygulamasını bir kaç kez kapatıp açıyorum. Eğer sorun hala devam ediyor ise 3. adımı da uygulamamız gerekecek demektir.
Not: Eğer sistem dosyalarının kontrolü bittiğinde onaramadığına dair bir uyarı mesajı alırsanız 3. adımı uygulamanız gerekecek demektir.
3. Aşağıdaki komutları sırası ile çalıştırarak sorunları olan windows imajını onarmayı deneyeceğim.
Dism /Online /Cleanup-Image /ScanHealth
Dism /Online /Cleanup-Image /CheckHealth
Dism /Online /Cleanup-Image /RestoreHealth
Yukarıdaki Dism işlemleri başarılı olmuş ise sorununuz da yüksek ihtimal ile çözülmüş olacaktır.
4. Windows Vista ve 7 için ;
Başlat > Çalıştır’a aşağıdaki satırı yazarak klasörü açın.
%userprofile%AppData – C:\Users\mustafakuru.OSEL\AppData\Roaming\Microsoft\Protect yada manuel bu yolu izleyiniz
RoamingMicrosoftProtect
Açılan klasörde bulunan S-1 ile başlayan klasörün ismini değiştirin, işlemlerde daima yedekli çalışınız. Bu isim değişikliğinden sonra Outlook u tekrar başlatın ve tekrar parolanızı girin.
Windows XP için ;
Başlat > Çalıştır > Regedit den aşağıdaki anahtarın üzerine sağ tuş VER yöntemi ile anahtarın bir yedeğini aldıktan sonra S-1 ile başlayan anahtarı silin.
HKEY_CURRENT_USERSoftwareMicrosoftProtected Storage System Provider
Anahtarı silmenize izin verilmiyorsa , S-1 ile başlayan anahtarın üzerine sağ tuş izinler diyerek anahtara gerekli izinleri verin.
Kolay Gelsin
(Alıntıdır)
Güncel 20.11.2018