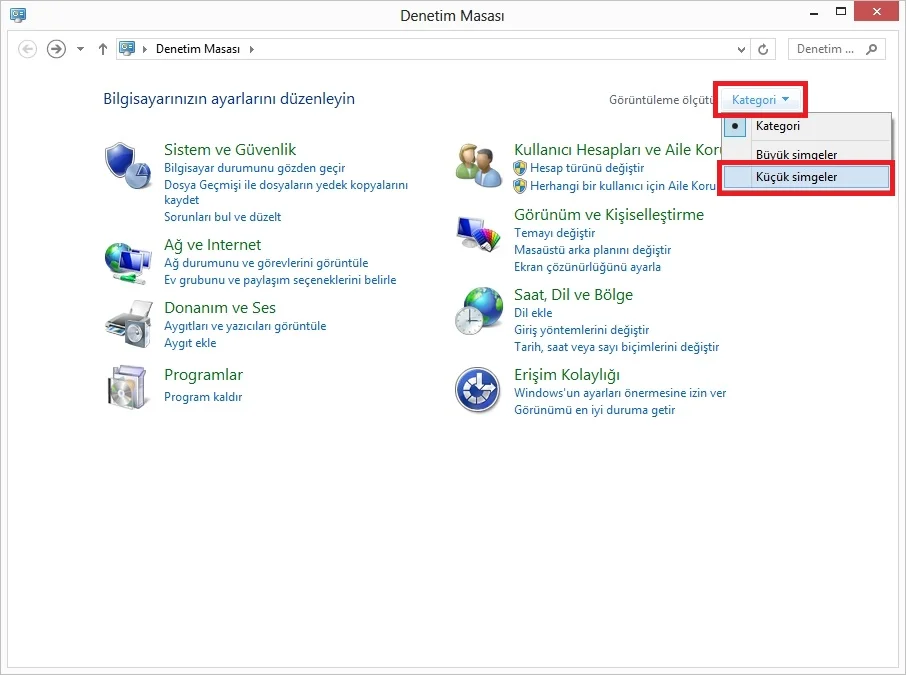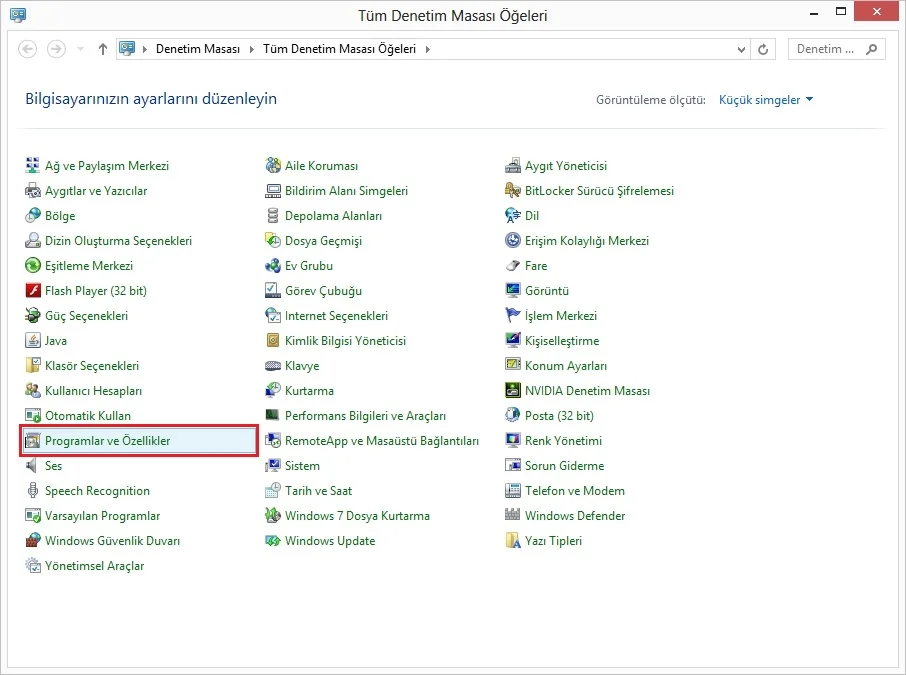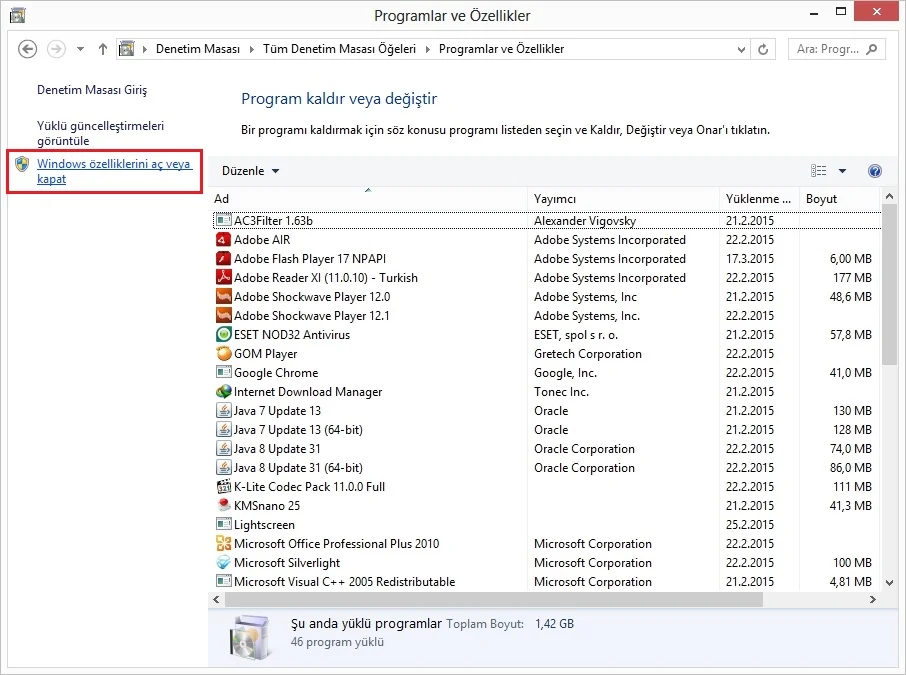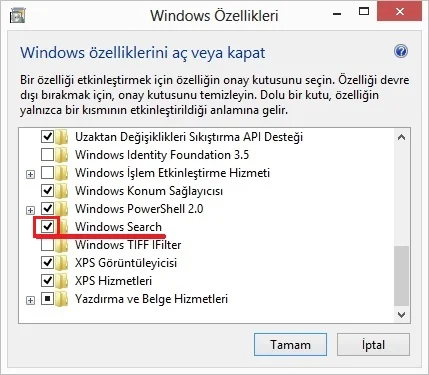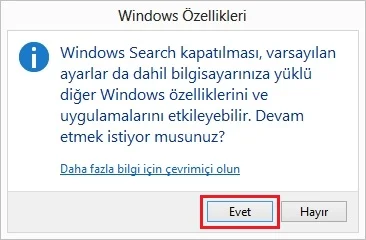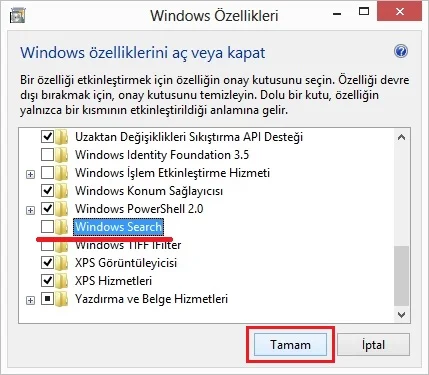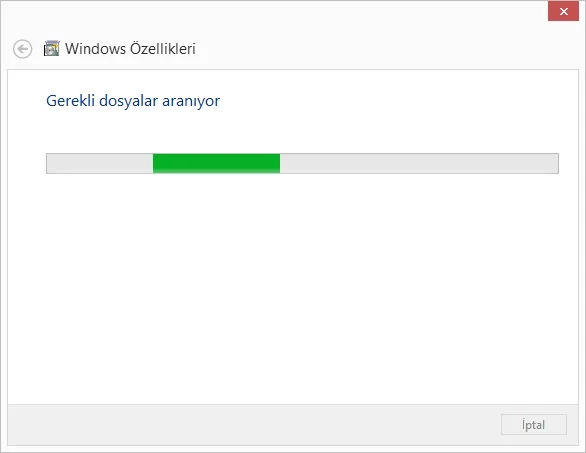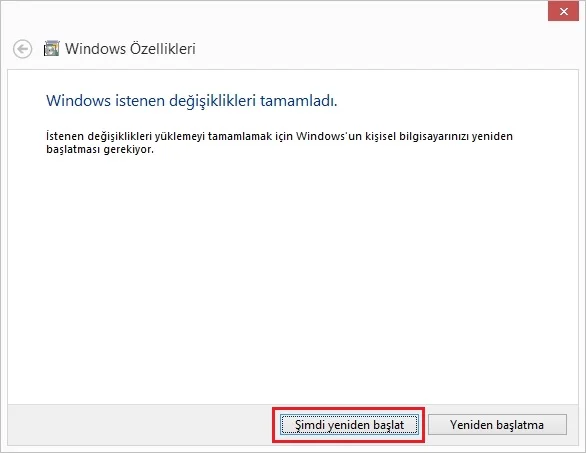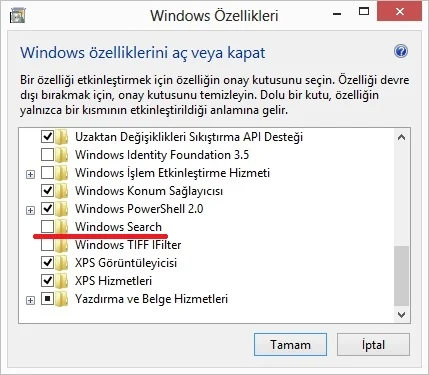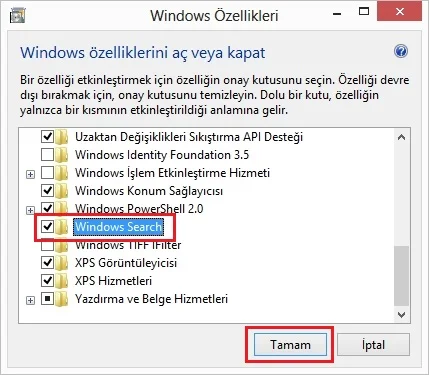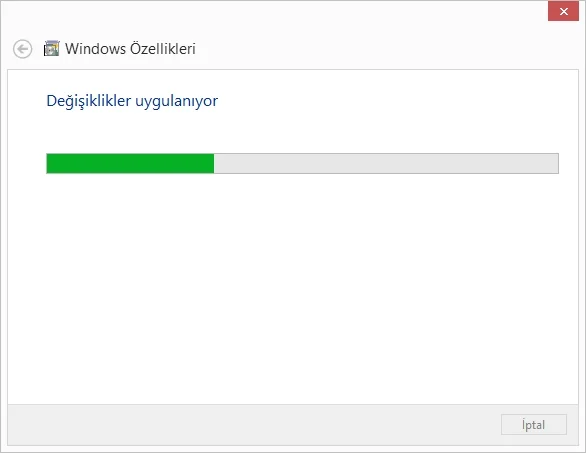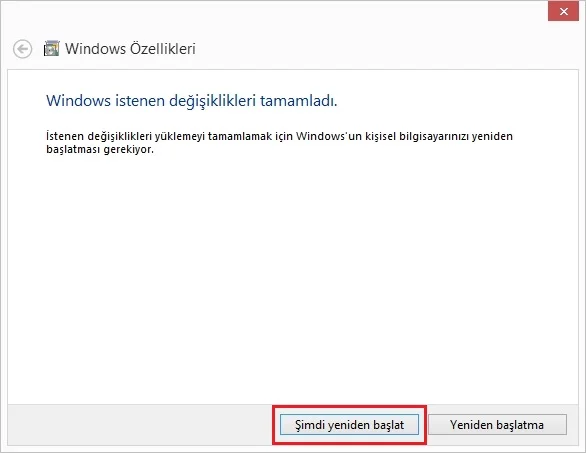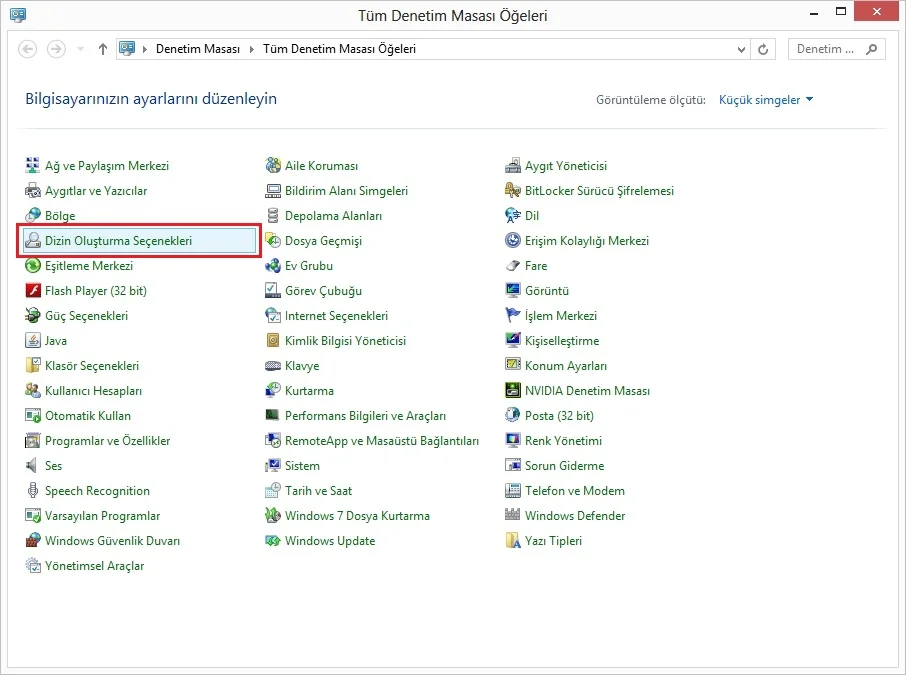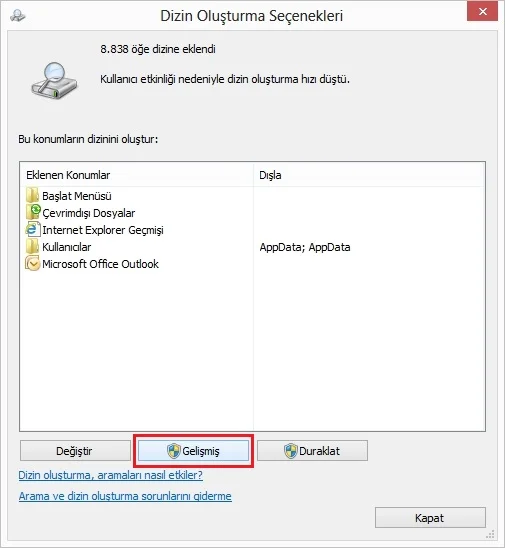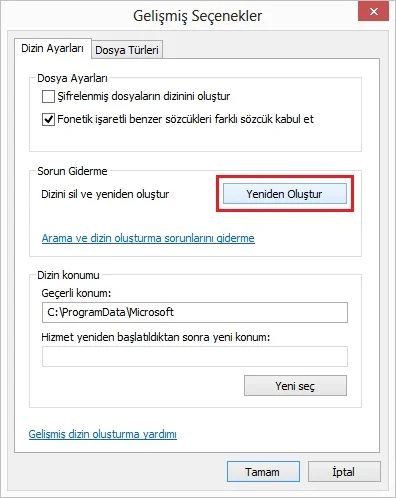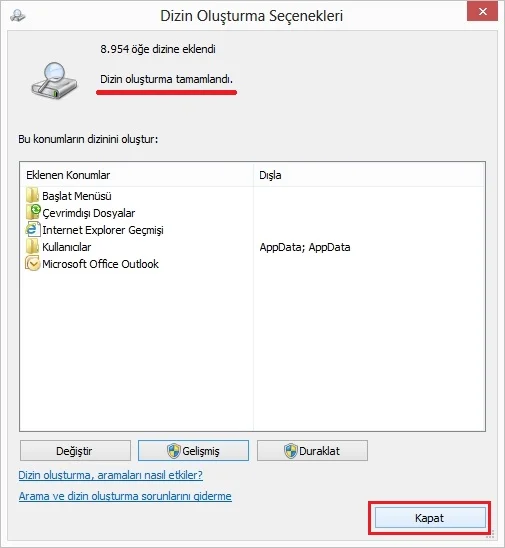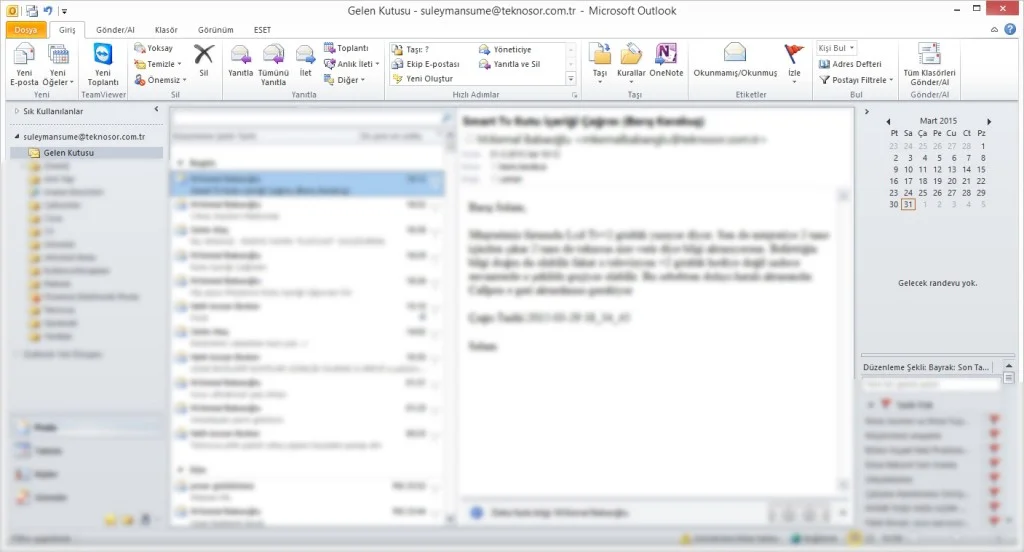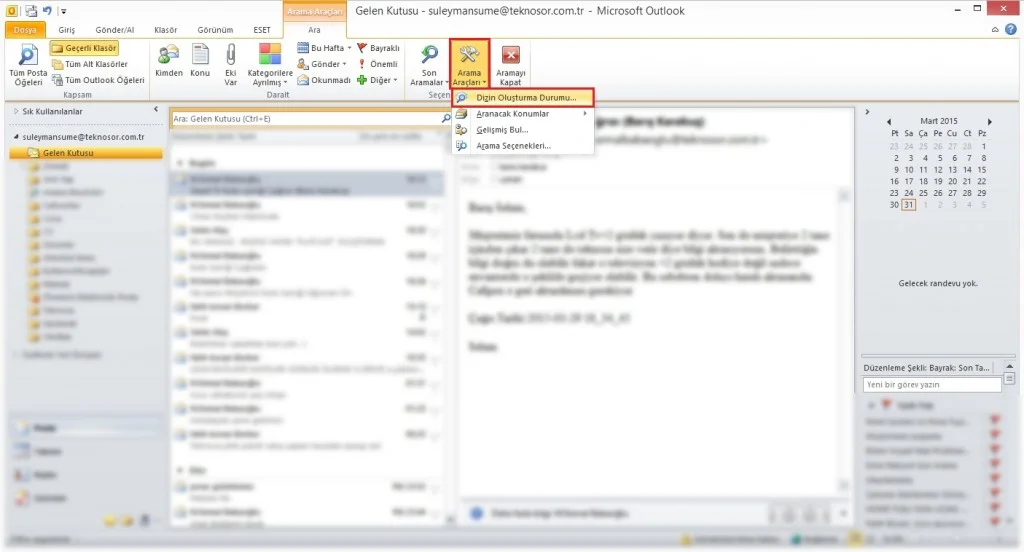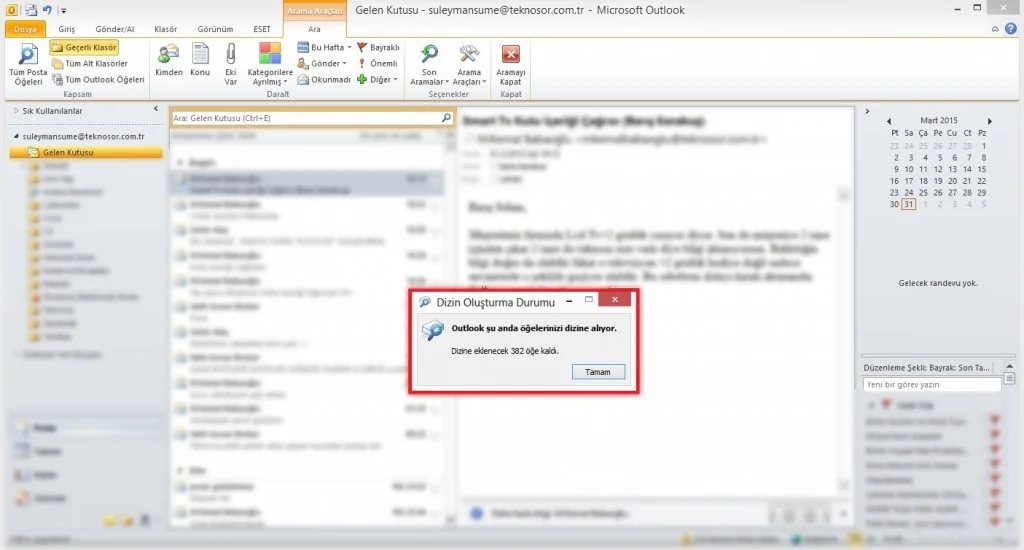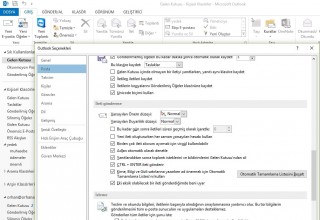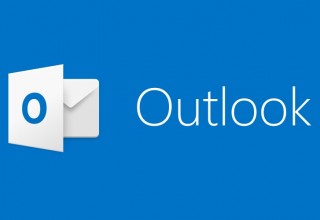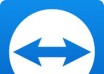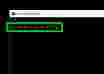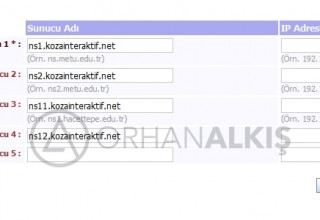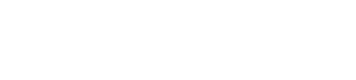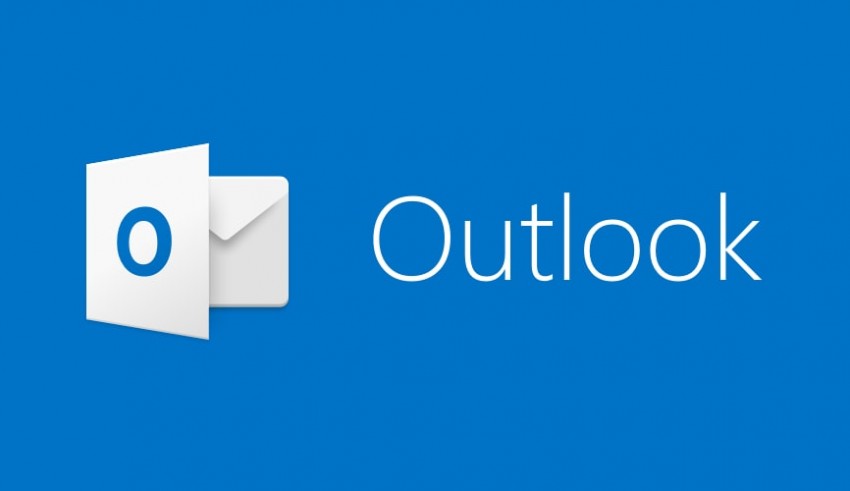
Bu yazımızda son günlerde yaşanılan outlook içinde mail araması yaptığımızda mailleri bulamıyoruz. bu işlemin birden fazla çözümü var onları paylaşalım.
-
Outlook’ta Dosya -> Seçenekler -> Arama adımları sonrasında ‘Gösterilen sonuç sayısını sınırlayarak hızını artır’ seçeneği eğer seçilmişse, bu seçeneği devre dışı bırakınız.
- Denetim Masası\Tüm Denetim Masası Öğeleri\Programlar ve Özellikler yüklü güncelleştirmeler bölümünde KB5008212 paketini;

Resim-1
Güncellemeyi kaldırdıktan sonra, dizin arama servisi çalışmaya başlayacaktır.
Alternatif olarak güncelleme paketini kaldırmadan veya update paketini kaldırma sorunu yaşayanlar için ise aşağıdaki adımları “Registry” (Kayıt Defteri) uygulayın.
Sırası ile HKEY_CURRENT_USER\software\microsoft\office\16.0\outlook\search tablarını açın.

Resim-2
Ardından “DWORD” değerini oluşturacağız DWORD adını “DisableServerAssistedSearch” belirliyoruz ve son olarak DWORD değeri “1” ayarlıyoruz.
işlemleri tamamladıktan sonra bilgisayarınızı yeniden başlatın ve Outlook’ arama yaptığınızda dizin servisi çalıştığını ve sonuçları görüntülendiğini görebileceksiniz.
- indows ve R tuşuna basarak Çalıştır penceresini açın, control panel yazarak Tamam butonuna tıklayın
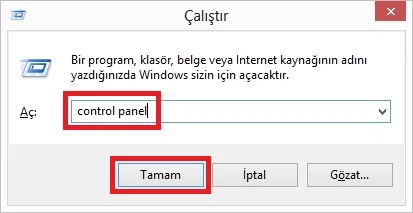 Sağ kısımda bulunan Kategori yazısına tıklayarak Küçük simgeler yazısını seçin
Sağ kısımda bulunan Kategori yazısına tıklayarak Küçük simgeler yazısını seçin
Programlar ve Özellikler’e tıklayın
Windows özelliklerini aç veya kapat’a tıklayın
Açılan pencerede Windows Search kutusu işaretli olarak gelir, işarete tıklayın
Gelen uyarı penceresinde Evet butonuna tıklayın
Windows Search kutusu boşaldı, Tamam butonuna tıklayın
Yaptığınız değişikliğin sisteminize uyarlanmasını bekleyin
Gelen pencerede Şimdi yeniden başlat butonuna tıklayarak sisteminizin yeniden başlamasını bekleyin
Sisteminiz yeniden açıldığında tekrar başta anlattığımız adımları sağlayarak Windows Özellikleri penceresine ulaşın
Windows Search kutusunu işaretleyerek Tamam butonuna tıklayın
Tekrar değişikliklerin sağlanmasını bekleyin
Yine Şimdi yeniden başlat butonuna tıklayarak sisteminizi yeniden başlatın
Sisteminiz açıldığında Denetim masası’na girerek Dizin Oluşturma Seçenekleri’ne tıklayın
Gelen pencerede Gelişmiş butonuna tıklayın
Açılan yeni pencerede Yeniden Oluştur butonuna tıklayın
Bu işlem Windows’un indeksleme servisini çalıştırarak tüm dosyaların tekrar indekslenmesini sağlayacak ve sisteminiz eski ise işlem süresi uzayabilmektedir. Tamam butonuna tıklayarak işlemi başlatın
Dizin oluşturma tamamlandı. Mesajını gördüğünüzde işlem bitmiş demektir. Kapat butonuna tıklayın
Outlook’u açın ve klavyenizde F3 tuşuna basın
Arama araçları sekmesi gelir, bu sekemeden Arama Araçları butonuna tıklayarak Dizin Oluşturma Durumu seçimini tıklayın
Bu işlem .pst dosyanızın boyutuna bağlı olarak belli bir süre sürecektir. Örneğin .pst dosyanız 5 GB kadar bir boyutta ise bu işlem 12 saat kadar sürebilmektedir. Bu işlemin tamamlanması sonucu Outlook’ta epostalarınızda yaptığınız aramalar sağlıklı bir şekilde sağlanacak ve aradığınızı eksiksiz şekilde bulabileceksiniz.
Alıntılar yapılmıştır. Paylaşan arkadaşlara teşekkür ederim.