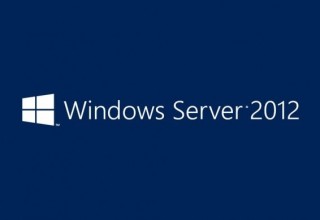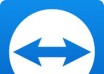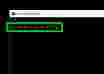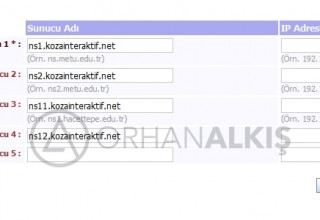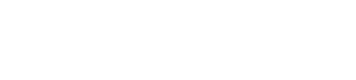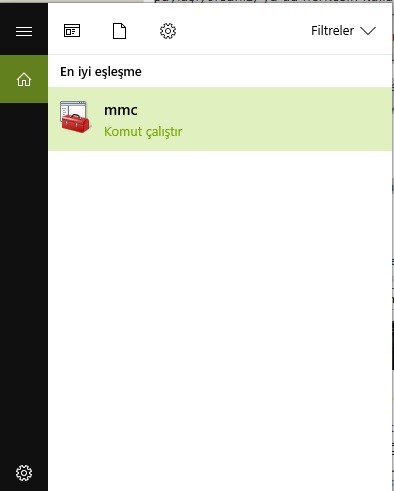
Eğer bilgisayarınızı başkalarıyla paylaşıyorsanız, ya da herkesin kullanımına açık bir bilgisayarınız var ise, kullanıcıların çalıştırabileceği uygulamaları kısıtlamak isteyebilirsiniz. Bu yazıda Windows ile birlikte gelen Microsoft Yönetim Konsolu ve Yerel Grup İlkesi Düzenleyicisi’ni kullanarak, kullanıcıların sadece izin verdiğimiz programları kullanabilmelerini sağlayacağız.
Not: Bu işlem Windows 2000 ve sonrası Windows işletim sistemlerinde bulunan Yerel Grup İlkesi Düzenleyicisi kullanılıyor. Bu araç Windows işletim sistemlerinin Ev (Home)sürümlerinde bulunmaz.
Microsoft Yönetim Konsolunu açın
Başlat menüsünü açın ve “Programları ve Dosyaları Ara” bölümüne mmc.exe yazıp enter tuşuna basın.
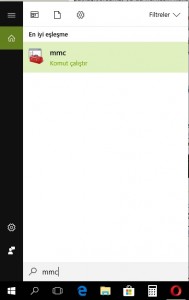
Grup İlke Nesne Düzenleyicisini Konsol’a ekleyin
Dosya -> Ek Bileşen Ekle/Kaldır’a tıklayın. Açılan pencerede sol taraftan Grup ilke Nesne Düzenleyicisini seçin ve hemen sağında bulunan Ekle düğmesine tıklayın.
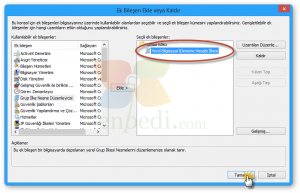
Kuralın geçerli olacağı kullanıcıları tanımlayın
Açılan pencerede Grup İlke Nesnesi altında Yerel Bilgisayar yazdığını göreceksiniz. Bu ayarı değiştirmezsek yaratacağımız kural yöneticiler dahil bütün kullanıcılara uygulanacaktır. Hemen altta bulunan Gözat düğmesine tıklayın. Açılan pencerede Kullanıcılar sekmesine gelin ve aşağıdan Yönetici Olmayanları işaretleyip Tamam‘a basın.
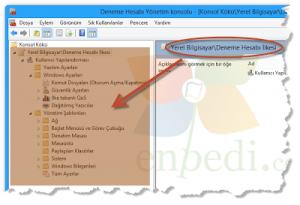
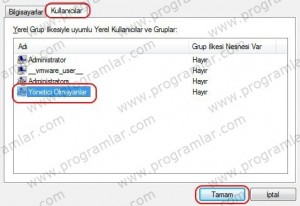
Ayarları kontrol edin ve ana pencereye dönün
Bir önceki pencere geri döndükten sonra burada Grup İlke Nesnesi altında yazanı kontrol edip Son‘a basın. Yine bir önceki pencereye döneceksiniz, bir kez daha İlke‘yi kontrol edip Tamam‘a basın.

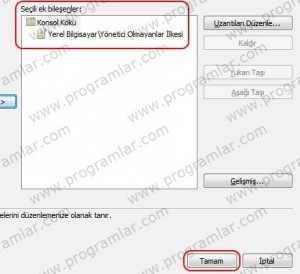
Değiştireceğiniz kuralı açın
İlk pencere geri dönünce sol taraftan Kullanıcı Yapılanırması -> Yönetim Şablonları ->Sistem‘e tıklayın. Sağ tarafta gelen seçeneklerden Yalnızca belirtilen Windows uygulamalarını çalıştır‘a çift tıklayın.
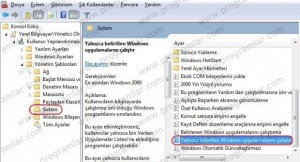
Kuralı etkinleştirin
Yukarıdan Etkin‘i seçin ve izin vereceğiniz uygulamaları seçmek için aşağıda bulunan Gösterdüğmesine tıklayın.

İzin vermek istediğiniz programları girin
Açılan pencerede orta kısımdaki satıra çift tıklayarak izin vermek istediğiniz programın çalıştırılabilir dosya ismini yazın (Ör. Mozilla Firefox‘a izin vermek için firefox.exe olarak bir girdi yazmalısnız.)

Bundan sonra bütün pencerelere Tamam diyerek çıkabilirsiniz. Konsol penceresini kapatmak istediğinizde pencereyi kaydetmek isteyip istemediğinizi soracak, kuralı değiştirmeniz gerektiğinde kolay ulaşmanız için kaydetmenizi tavsiye ederiz. Bu işlemlerden sonra bilgisayarınızda yönetici olmayan kullanıcılar izin vermediğiniz bir uygulamayı kullanamazlar.
Kolay Gelsin.
Alıntıdır.